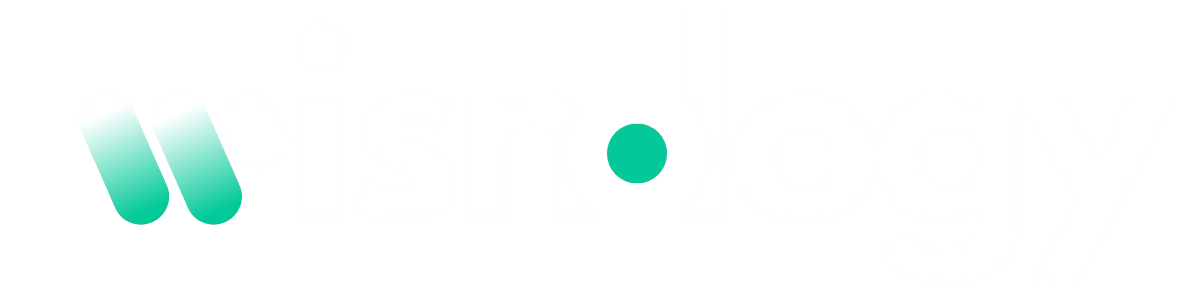The Unity 2022.3 Oculus Link Constant Hourglass Windows 11 issue has become a point of frustration for many developers. The Unity 2022.3 release brought many exciting features and enhancements for virtual reality (VR) developers, especially those working with the Oculus ecosystem. However, some users have reported experiencing the dreaded “constant hourglass” issue when using Oculus Link with Unity 2022.3 on Windows 11. This problem typically manifests as an endlessly spinning hourglass cursor, indicating a performance or connection issue between Unity, Oculus Link, and Windows 11. The issue is frustrating for developers as it hinders the ability to test and develop VR applications smoothly. In this guide, we will delve into the causes of this issue, offer potential solutions, and explore how to optimize your setup for a seamless experience with Unity, Oculus Link, and Windows 11.
Why Unity 2022.3 is Popular for VR Development
Unity 2022.3 has become a go-to platform for virtual reality (VR) development due to its robust set of features tailored for immersive experiences. Unity is one of the most flexible game engines, offering an extensive suite of tools for VR developers to create, optimize, and deploy applications. With native support for Oculus Link, Unity 2022.3 empowers developers to seamlessly integrate Oculus Quest with their PC for high-quality VR content. The version update introduced numerous VR enhancements, including improved performance, better compatibility with the Oculus hardware, and more intuitive workflows for optimizing VR applications. However, despite these advancements, developers face certain challenges, such as the Oculus Link constant hourglass issue on Windows 11, which can disrupt the development process.
Oculus Link Overview: Bridging the Gap Between PC and Quest
Oculus Link is a technology that enables Oculus Quest headsets to connect to a PC, transforming the standalone VR device into a powerful PC VR headset. The benefit of Oculus Link is its ability to provide the performance of a PC VR experience while still leveraging the portability and ease of use of the Oculus Quest. When using Oculus Link, developers can run more complex VR applications and utilize the full capabilities of Unity 2022.3 for higher-quality content. However, the constant hourglass issue occurs when Unity fails to maintain a stable connection between the PC and the Quest, often leading to frustration during development. Understanding how Oculus Link works and its integration with Unity is key to diagnosing and fixing the problem efficiently.
Common Issues Faced by Unity Developers Using Oculus Link
Developers working with Unity and Oculus Link often encounter a range of issues that can hinder the VR development process. These problems can vary from performance degradation to software crashes. One of the most common issues is the constant hourglass, which can appear when Unity is trying to communicate with the Oculus Link connection. This issue is often caused by a variety of factors, including outdated drivers, incorrect Unity project settings, or conflicting software on Windows 11. The hourglass icon typically indicates that Unity is either stuck in a loading state or unable to properly link with the Oculus device, preventing developers from continuing their work. Identifying and fixing these issues early is crucial to ensuring a smooth and productive development process.
What Causes the Oculus Link Constant Hourglass in Unity 2022.3?
The constant hourglass problem with Oculus Link in Unity 2022.3 can stem from several different causes, most of which involve software and hardware incompatibilities. One major factor is the communication issue between Unity 2022.3 and the Oculus Link software on Windows 11. Unity may struggle to maintain a stable connection with the Oculus hardware due to outdated or mismatched drivers. Furthermore, Unity’s heavy resource demands, combined with Windows 11’s evolving system configurations, may trigger the hourglass when the system cannot handle the load. Other causes include misconfigured project settings within Unity, incorrect Oculus SDK settings, or hardware limitations like USB bandwidth issues or insufficient GPU power, all of which contribute to the delay or failure in establishing a proper connection.
How Windows 11 Compatibility Affects Unity 2022.3 and Oculus Link
Windows 11, with its new architecture and updates, introduces certain compatibility issues with Oculus Link and Unity 2022.3. Although the operating system is designed to support modern gaming and VR applications, some users have reported that Windows 11’s system settings or recent updates may conflict with Unity’s VR functionalities. These conflicts may include issues with device drivers, USB controllers, or even power management settings, which can prevent the Oculus Link from functioning properly. In Unity 2022.3, certain features might not perform optimally due to these conflicts, resulting in slow performance or the “Unity 2022.3 Oculus Link Constant Hourglass Windows 11.” It’s important to check both Windows 11 settings and Oculus software configurations when diagnosing this problem.
Diagnosing the Oculus Link Constant Hourglass Problem
Diagnosing the constant hourglass issue with Oculus Link in Unity 2022.3 involves several steps to narrow down the root cause. First, ensure that your Oculus software and Unity project are both updated to the latest versions. Outdated software can often lead to compatibility issues. Next, check your hardware setup, including the Oculus Quest device, USB cables, and ports. Ensure that your system meets the recommended specs for Oculus Link and that the USB ports are capable of providing sufficient power and data transfer rates. Lastly, use debugging tools within Unity to monitor performance and log errors, which may reveal specific issues related to Unity’s interaction with Oculus Link and Windows 11.
Checking Oculus Link Hardware Requirements on Windows 11
To ensure a smooth connection between Unity 2022.3 and Oculus Link, it’s crucial to verify that your hardware meets the necessary requirements. Oculus Link demands a capable GPU, a strong CPU, and high-speed USB ports to transmit data and video from your PC to your Oculus Quest headset. On Windows 11, this is especially important since the operating system’s resource management can impact VR performance. Developers should check that their PC meets or exceeds Oculus’s recommended specifications, including a GTX 1070 or equivalent GPU, Intel i5-4590 or better, and USB 3.0 ports. A powerful and well-configured system helps avoid performance issues like the constant hourglass.
Also Read: How do i Dispose of CPAP Masks and Tubing Shrewsbury
Verifying Software Configurations for Unity 2022.3
Software misconfigurations are another frequent cause of the Oculus Link constant hourglass issue. Unity 2022.3 requires specific settings to optimize the experience with Oculus Link. First, ensure that the Oculus Integration package is installed correctly within Unity, as this package enables the connection between Unity and Oculus devices. Additionally, check that Unity’s XR settings are configured to use Oculus as the primary VR platform. Also, verify that the Oculus software is correctly installed and updated on your PC. Finally, check your project settings in Unity to ensure that they are optimized for VR. Incorrect settings or missing integrations can easily lead to the hourglass problem.
How to Update Oculus and Unity for Maximum Compatibility
One of the first steps in resolving the constant hourglass issue is ensuring that both Oculus and Unity are fully up-to-date. Oculus frequently releases updates to improve compatibility and fix bugs, so it’s essential to download the latest firmware for your Quest device and update the Oculus app on your PC. In Unity, make sure you’re running the latest version of Unity 2022.3, as newer patches may address known issues related to Oculus Link. By keeping both the Oculus and Unity environments updated, you can avoid compatibility problems and ensure that your VR development workflow is as smooth as possible, reducing the likelihood of encountering the constant hourglass.
Optimizing Oculus Link Performance in Unity 2022.3 on Windows 11
To optimize Unity 2022.3 Oculus Link Constant Hourglass Windows 11 performance, there are several settings you can tweak to avoid the hourglass issue. Begin by lowering the rendering resolution in Unity’s VR settings. While higher resolutions provide more immersive visuals, they also increase the strain on your system, potentially causing delays and performance issues. Additionally, consider disabling unnecessary background applications that might be consuming resources. Oculus Link also allows you to adjust the bitrate in the Oculus app, which can improve connection stability. Finally, ensure that the USB ports you are using are optimized for VR performance; using USB 3.0 or 3.1 ports can make a significant difference in reducing latency and improving the overall experience. This combination of adjustments can help mitigate the Unity 2022.3 Oculus Link Constant Hourglass Windows 11 issue and provide a smoother VR experience.
Fixing the Oculus Link Constant Hourglass Issue on Windows 11
Resolving the constant hourglass issue requires a systematic approach. Start by updating your graphics card drivers, as outdated GPU drivers are a common culprit behind VR performance issues. Next, check your USB settings; Oculus Link relies heavily on stable data transfer via USB, so ensure your system’s USB drivers are updated and that you’re using high-quality cables. Adjusting Oculus Link settings, such as changing the bitrate and resetting the connection, can also help stabilize the link. Lastly, if the problem persists, try uninstalling and reinstalling both the Oculus software and Unity, ensuring a fresh setup that might resolve lingering compatibility problems.
Debugging Unity 2022.3 Projects with Oculus Link
Unity’s built-in debugging tools can help identify and fix the root cause of the constant hourglass issue. Start by using Unity’s Console window to look for any error messages or warnings that might indicate a problem with the Oculus Link setup. Additionally, Unity’s Profiler can provide insight into system performance, helping to pinpoint bottlenecks that might be causing the hourglass icon. You can also use the Oculus Debug Tool to check for issues related to USB data transfer and headset performance. These tools provide valuable data to help developers address the issue and improve their development workflow.
Third-Party Software and Tools to Help Fix the Hourglass Problem
In addition to Unity’s built-in tools, several third-party applications can assist in resolving the constant hourglass issue. Software like “USBDeview” can help you monitor and manage USB device connections, ensuring that your Oculus Link setup is functioning optimally. Other programs like “GPU-Z” or “HWMonitor” allow you to monitor GPU and CPU performance in real-time, providing data on whether system resources are being overloaded during the Oculus Link connection. Community-created tools and scripts can also automate fixes for certain common problems, such as resetting Oculus Link or adjusting system settings, making them valuable resources for developers encountering persistent issues.
Best Practices for VR Development with Unity 2022.3 and Oculus Link
When developing VR applications in Unity 2022.3 with Oculus Link, following best practices is essential to avoid issues like the constant hourglass. Always begin by ensuring that both your software and hardware meet the minimum system requirements for Oculus Link. Use Unity’s performance optimization features, such as batching, culling, and level of detail (LOD) adjustments, to reduce the strain on your system. Additionally, testing your VR application frequently during development will help identify performance issues early. By following these best practices, developers can create high-quality VR applications while minimizing technical issues such as the hourglass icon.
Case Study: Solving the Oculus Link Hourglass Issue in a Unity 2022.3 Project
In a recent case study, a Unity developer working on a VR project faced the constant hourglass problem when connecting Oculus Link to Unity 2022.3 on Windows 11. After diagnosing the issue through Unity’s Console and checking the Oculus Link settings, it was determined that outdated USB drivers and incorrect project settings were the primary causes. By updating both the GPU and USB drivers and adjusting Unity’s XR settings to ensure proper Oculus integration, the hourglass problem was resolved. This case highlights the importance of keeping software up to date and ensuring proper system configuration to avoid performance bottlenecks.
How to Avoid Oculus Link Issues in Future Unity Updates
To prevent future issues with Oculus Link and Unity 2022.3, it’s important to stay informed about the latest Unity updates and Oculus software releases. Regularly check for new patches and updates to both platforms, as they often contain fixes for known compatibility problems. Additionally, keep an eye on upcoming releases of Windows 11, as new OS versions might introduce unexpected changes that affect Oculus Link performance. By proactively maintaining your development environment, you can ensure a smooth VR development experience without recurring issues like the constant hourglass.
Community Support for Unity 2022.3 and Oculus Link Problems
The Unity and Oculus developer communities are invaluable resources when facing persistent issues like the constant hourglass. Online forums such as Unity’s own community pages, Stack Overflow, and the Oculus developer community are great places to seek advice and troubleshooting tips. Many developers share their experiences with similar problems and offer solutions that can help you overcome the hourglass issue. Additionally, Oculus and Unity’s official documentation provides detailed guidance on configuring and optimizing the Oculus Link setup for the best performance, making it easier to find solutions to common challenges.
Conclusion
In conclusion, the Unity 2022.3 Oculus Link Constant Hourglass Windows 11 issue can be frustrating, but it is solvable with the right approach. By ensuring that your hardware, software, and settings are all optimized and up-to-date, you can resolve the issue and enjoy a smooth VR development experience. Following best practices, regularly checking for updates, and utilizing the right debugging tools will help you avoid future problems. Unity 2022.3, combined with Oculus Link and Windows 11, offers powerful capabilities for creating immersive VR content—so long as you keep everything in top shape.